CyanogenMod 7.1 (FroYo) / 9 (Ice Cream Sandwich) Android Install Guide for the HP TouchPad running WebOS 3.02
First of all, lets get the obvious out of the way:-
I am in no way responsible for any damage, voiding of warranties, loss of data or inability to use your TouchPad based on the information below. The use of this information is completely at your own risk, and it is your fault if you brick your device.
SPECIAL THANKS should go to Dalingin and all of the CyanogenMod team for making this possible – You guys rock!
This information presumes the following:-
- You are using Windows
- You know what a “Command Prompt” is
- You have at least half-a-idea what you are doing…
Please do not email / msg me with questions, place comments at the bottom of this post, and I will (if I can) try to answer them.
This information is gleaned from RootzWiki, XDADevelopers and #cyanogenmod-touchpad IRC channels.
For this I used:
- 1 x HP TouchPad 16Gb
- 1 x Sony Laptop (Win7 64bit)
- 1 x USB Lead
- 1 x Coffee
- 1 x Cheesy Comestibles
(the last two aren’t necessary, but make the experience a bit nicer!)
Before Installing watch this video for an overview of the process for the initial install:
http://tinyurl.com/3exy2v8
NOTE: YOU MUST HAVE JAVA INSTALLED – you can check this by opening a command prompt and typing: java -version
If you don’t get something similar, goto: http://www.java.com/en/download/index.jsp
Lets Begin!
1. Download files from http://rootzwiki.com/showthread.php?4011-Discussion-CyanogenMod-team-Touchpad-port (CM7)
http://rootzwiki.com/topic/18843-releasealpha2-cyanogenmod-9-touchpad/ (CM9)
Note: The links above is for the Alpha Release – Check the RootzWiki forum for later versions
README and Installer: – REQUIRED
CM7/CM9: – REQUIRED
Clockwork Recovery: – RECOMMENDED
(The 3 above items are contained in the Alpha Release in the above Rootzwiki link)
Moboot(bootloader menu) – REQUIRED
http://code.google.com/p/moboot/downloads/list
GAPPS (Google Apps) – REQUIRED FOR GOOGLE MARKET
http://goo-inside.me/gapps (select 20110828 Universal” at the top)
Moboot(bootloader menu) – REQUIRED
http://code.google.com/p/moboot/downloads/list
GAPPS (Google Apps) – REQUIRED FOR GOOGLE MARKET
http://goo-inside.me/gapps (select 20110828 Universal” at the top)
NOTE: If you are ‘upgrading’ from Alpha1 to Alpha2, just use the ClockworkMod Recovery (described in Step 15) to install the CyanogenMod main ZIP file.
2. Novacom (The tool that sends the update to the TouchPad) – REQUIRED – WITHOUT THIS NOTHING WORKS!
http://forums.precentral.net/canuck-coding/278224-universal-novacom-installer-uni-v1-2-1-a.html
Also note, if you have older versions of Novacom, uninstall them first to avoid conflicts.
3. Install Novacom, then go into Windows Services and ensure that the “Palm Novacom” service is started – If you don’t, you’ll get a “cannot connect to server” message later.
4. Insert USB Cable and click on “USB” option that pops up in the top left of the WebOS screen
5. On the PC, you’ll see this:-
6. Create a folder called cminstall on the TouchPad drive
7. Copy the following files into the cminstall folder:-
- update-cm-7.1.0-tenderloin-a1-fullofbugs.zip (or whatever the latest one is at the time of reading this)
- update-cwm_tenderloin-1012.zip
- moboot_0.3.3.zip
- gapps-gb-20110828-signed.zip
8. Safely Unmount/Eject the TouchPad drive from your PC (use the Windows Tasktray option) but leave the cable plugged in
9. On the TouchPad WebOS, go into “Settings, Device Info, Reset Options, Restart” – The TP will reset. As soon as the spinning icon (Before the HP Logo) appears, hold down the Volume-up button until a USB logo (smaller than the one in step4) appears on the TP Screen. If it doesn’t appear, try power and volume up.
10. Unzip the Copy Readme/Installer and copy the ACMEInstaller into the Novacom program folder
Note: This could be “C:\Program Files\Palm, Inc”, or something like “c:\program files (x86)\HP SDK\bin”
11. Start a command prompt – NOTE: In Win7 use ‘right-click “run as Administrator”‘
12. Navigate to the folder where you unzipped the ACMEInstaller (cd “\program files…. etc”)
13. At the PC command prompt type : novacom boot mem:// < ACMEInstaller
(replace ACMEInstaller with ACMEInstaller2 for CM9)
14. You should see the TP start installing CyanogenMod – BE PATIENT – This can take about 10-20 mins.
You *MAY* get a lot of ‘Alarm Expired’ warnings – Ignore them and wait, wait, wait….
When it reboots, you should see a nice CM7 Desktop, but we still need to install some more goodies….
15. IF the main Google Apps (e.g. Market) are missing, then perform this step:-
First we need to get all the standard Google Apps, this is done by downloading the latest CM7 Google Apps package from http://goo-inside.me/gapps (“20110828 Universal” at the top) and place in the ‘downloads’ folder on the TP. Reboot the TP into ‘recovery’ mode (press and hold power and select ‘recovery’), and then select “install zip from sd card” and select the gapps zip file you copied onto the system, then reboot
(More information can be found here: http://rootzwiki.com/showthread.php?7809-How-to-Install-Google-Market-amp-Apps-on-CM7-Alpha-TouchPad)
16. There are various other ‘key’ apps that may or may not work, and here is a workaround for Maps, Facebook and Twitter
Mount your USB on the TouchPad (slide up the notification bar. touch “USB Connected” and then “Turn on USB Storage”). Copy the following ZIPs into the ‘Downloads’ folder.
- Facebook APK:
- 1.5.2 – http://forum.xda-developers.com/showthread.php?t=1018816
- 1.6.4 – http://www.apktop.com/facebook-for-android-1-6-4-themed.html
- 1.7.2 – http://www.filesonic.com/file/2349366644 (this one will FC unless you use FakeGPS or something similar)
- Lots of useful apps together in one place: http://rootzwiki.com/showthread.php?7828-Missing-Market-Apps-Installer (courtesy of SonofSkywalker3 on IRC)
Unmount the USB and then use File Manager on the TP to browse to the Downloads folder and install each of the APK’s.
Another Market Fix – Show ‘hidden’ apps (Like Google Maps) – NOTE: Not needed for Alpha 2
This one is a ‘recovery’ fix (see item 15 for example of how to install)
http://dl.dropbox.com/u/27861013/update-cm-7.1.0-tenderloin-marketfix-Flemmard.zip
Pairing the HP BlueTooth Keyboard
Wallpapers look a bit pants?
Getting write access to /system (for things like AdFree, Chainfire 3D Pro and ES Explorer to work) – Thanks to <exiles> on IRC for that one.
Note: This can be dangerous – Not for the faint of heart… and will be fixed in the next release. This is issue 113 – Please check for updates here: http://code.google.com/p/cmtouchpad/issues/detail?id=113
Open a Terminal Emulator and, and type the following commands (the ‘su’ command will prompt for superuser privileges – select ‘yes’):-
su
busybox mount -o rw,remount /system
cd /system/xbin
ln -s busybox mount
mount -o ro,remount /system
exit
exit
I’m stuck and need more help!
The first thing to do is check the ‘issues’ list here:- http://code.google.com/p/cmtouchpad/issues/
Or you can visit http://webchat.freenode.net/ and chat to the guys in the #cyanogenmod-touchpad channel
Some of the common FAQ’s
Q: How can I install ClockworkMod after installing CyanogenMod?
A: Repeat the install process as you installed CyanogenMod, but this time simply put the ClockworkMod zip file in the cminstall folder in the “media partition”. Now repeat the process of running the ACME Installer, and ClockworkMod will be installed. A new option will appear in moboot for selection to boot ClockworkMod.
Q: How can I install moboot after installing CyanogenMod?
A: Repeat the install process as you installed CyanogenMod, but this time simply put the moboot zip file in the cminstall folder in the “media partition”. Now repeat the process of running the ACME Installer, and moboot will be installed. A new menu will appear on each boot, to allow you to select the desired boot option using the volume keys, and then the home key to select.
Q: HELP HELP my Touchpad is frozen. It’s been like this for over 20 minutes.
A: Hold down power + home for at least 20 seconds and the Touchpad will reboot.
Q: How do I select in moboot?
A: Select the desired boot option using the volume keys, and then the home key to select.
Q: Selecting “Reboot to WebOS” reboots to android
A: Install moboot per the instructions above.
Q: How do I install Google Apps? (Gapps)
A: Download the latest CM7 Google Apps package from http://goo-inside.me/gapps, and pick “20110828 Universal”. Install this ZIP via either ClockworkMod as you usually would flash a zip, or use the ACMEInstaller, like you were installing either moboot or ClockworkMod
Q: My touchpad shut off and wont turn back on now.
A: HARD REBOOT (POWER+HOME BUTTON) for 20-30 seconds works.
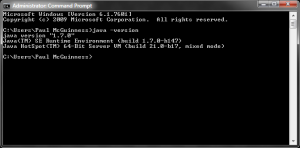

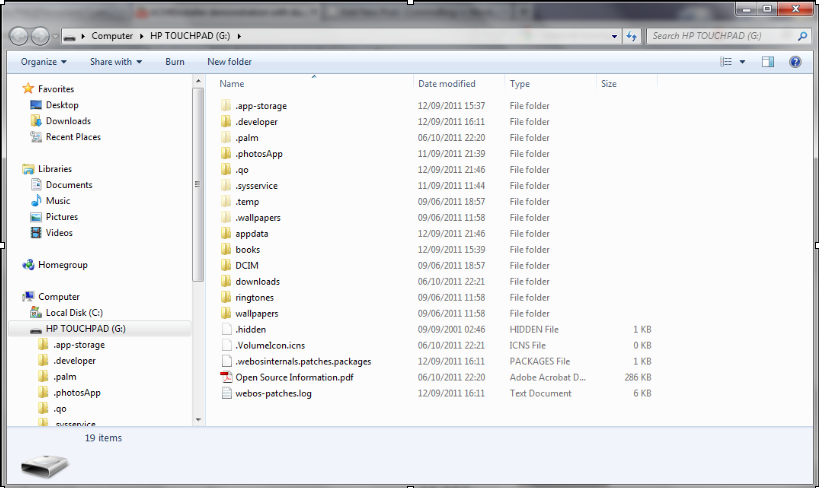
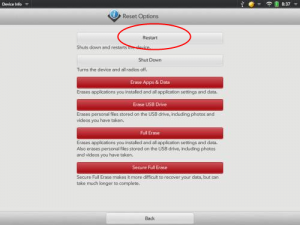
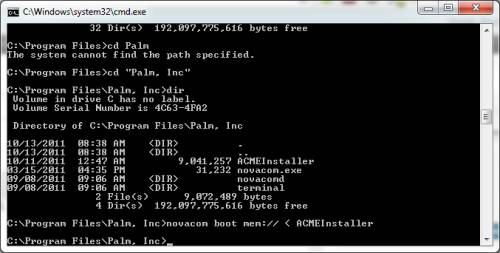
No Responses